メモの書き方 #mimemo version 6
メモの書き方 #mimemomimemoでメモを書く、基本的な流れは
1. **右上の「メモを書く」ボタンから[メモの作成画面](/m/new)を開く**
1. **[Markdown記法](#)でメモを書く**
1. **右上の「メモを書く」ボタンから[メモの作成画面](https://mimemo.io/m/new)を開く**
1. **[Markdown記法](https://mimemo.io/m/YJbOxkGe2ovd35W)でメモを書く**
1. **見られる人の範囲と、他の人の編集を許可するかを指定**
1. **保存して共有**
です。
それぞれもう少し詳しく説明していきましょう。
# 1. メモの作成(編集)画面のつかいかた
## メモの作成画面の開きかた
右上にある「メモを書く」ボタンを押すと、メモの新規作成画面が開きます。
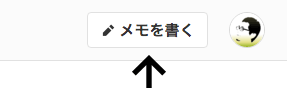
また、自分のメモや編集可能なメモの場合は、メモの右上と下に編集ボタンがあります。
このボタンを押すことで、メモを編集する画面が開きます。
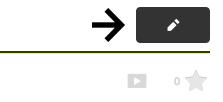
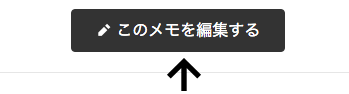
## 入力とプレビュー
編集画面は、こんな感じです。
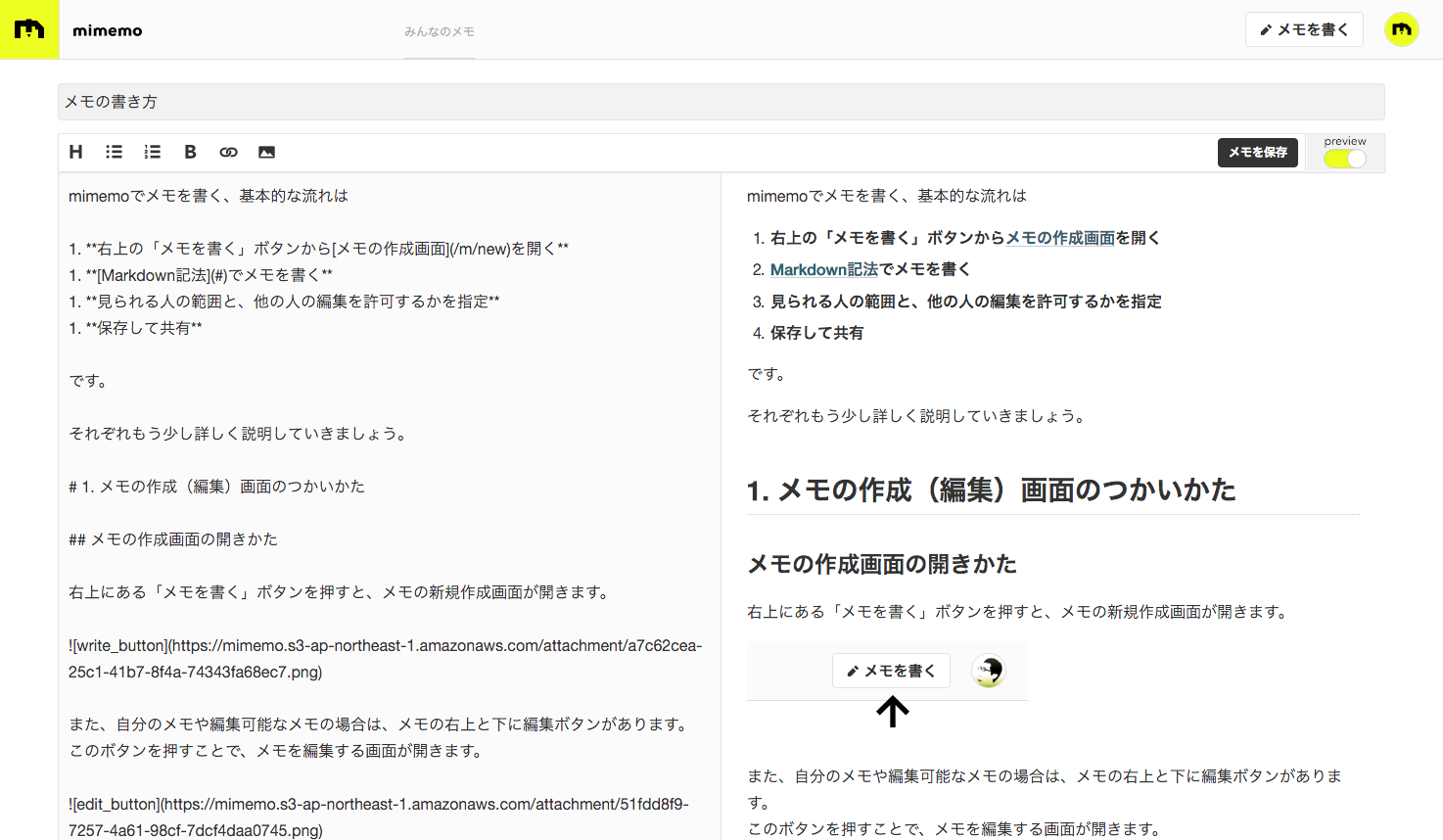
お使いのパソコン/スマートフォンの画面のサイズによって表示が少し変わります。
小さめの画面やスマートフォンなどで見た場合は、初期状態が入力画面です。右上の「preview」と書かれたスイッチを切り替えることで、プレビュー表示に切り替えることができます。
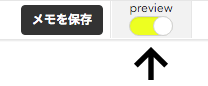
大きな画面で表示する場合は、左に入力、右にプレビューを同時に表示して、プレビューを見ながら編集できます。こちらも右上の「preview」とあるスイッチを切り替えると、プレビューをオフにすることができます。
# 2. メモの書き方(Markdown記法について)
メモは、ただ普通に文字を書き込んでもいいのですが、「**Markdown**(マークダウン)」という記法を使って書くと、よりきれいに整理されたメモを書くことができます。
こまかい記法については、ここではちょっと書ききれないので、下のページをぜひご覧ください
* [メモの書き方 - Markdown基礎編](#)
* [メモの書き方 - Markdown応用編](#)
* [メモの書き方 - Markdown基礎編](https://mimemo.io/m/YJbOxkGe2ovd35W)
* [メモの書き方 - Markdown応用編](https://mimemo.io/m/qXLx9alV2l70BJv)
ちなみに、Markdown記法覚えるのが面倒な場合でも、編集画面の上に出ているバー部分にあるアイコンを押すことで、「見出し」「リスト」「リスト(数字つき)」「太字」「リンク」「画像の挿入」の入力補助ができます。ぜひご活用ください。
さらに、メモ中にURLを書くだけで、動画や音楽など色々なものをメモ中に埋め込むことができます。貼り付けに対応しているものを下のページにまとめてありますのでぜひ見てみてください。
* [メモの書き方 - コンテンツ(動画など)の埋め込み](#)
* [メモの書き方 - コンテンツ(動画など)の埋め込み](https://mimemo.io/m/J3kyw8o38l6Lrg7)
# 3. 見られる人・編集の可否の指定のしかた
mimemoでは、書いたメモを見ることのできる人を、「自分だけ」「URLを知っている人だけ」「誰でも」の3つのパターンで設定できます。
また、メモを他の人が編集できるように設定することもできます。
それぞれの設定について、詳しくみていきましょう。
----
## 🔘 自分だけ
* メモを作った人以外は見ることができません。
絶対に他の人に見られたくないメモの場合におすすめです。
* 「あいことば」を設定して、そのあいことばを知っている人だけに特別に見せることもできます。
※ mimemoプラスに登録していない場合は、**作れる数に制限があります**。
### 📝 閲覧用あいことば
本来は「自分だけ」しか見られないメモですが、「閲覧用あいことば」を指定することで、そのあいことばを知っている人に限り、メモを見てもらうことができるようになります。
### ✅ メモを他の人が編集できるようにする
閲覧用あいことばを指定した場合、あいことばを知っている人がさらに編集も一緒にできるようにしたい場合はチェックを入れてください。
----
## 🔘 URLを知っている人だけ
メモのURLを知っている人だけが見ることができます。
mimemoサイト上や、Googleなどの検索エンジンには掲載されないようになるので、メモのURLを誰にも知らせなければ、ほぼ秘密のメモとして使えます。
### ✅ メモを他の人が編集できるようにする
このオプションにチェックを入れると、メモを他の人が編集できるようになります。
### 📝 あいことば(任意)
あいことばを入力すると、あいことばを知っている人だけが編集できるようになります。
----
## 🔘 誰でも
メモをネットに広く公開します。
mimemoサイトの「みんなのメモ」やトップページ、Googleのような検索エンジンなどにも掲載されますので、色んな人に見てもらいたいメモの場合はこの設定で。
### ✅ メモを他の人が編集できるようにする
このオプションにチェックを入れると、メモを他の人が編集できるようになります。
### 📝 あいことば(任意)
あいことばを入力すると、あいことばを知っている人だけが編集できるようになります
ネットに広く公開するメモは、いたずらなどで思いもよらない編集をされてしまうこともありますので、あいことばを設定しておくのがおすすめです。
----
# 4. 共有のしかた
メモの共有は、メモのページを開いて、そのページのURLを見せたい相手に送るだけです。
もし、twitterやfacebook、LINEなどで共有したい場合は、メモの下にある共有パネルを使うと便利です。
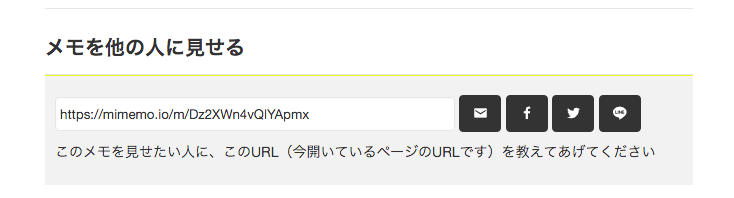
見られる人や編集可否の指定を問わず、**メモを見る側の人はユーザ登録不要**なので、気軽に共有してください!
-------
メモの書きかた←イマココ
[メモの書きかた - Markdown基礎編](/m/YJbOxkGe2ovd35W)
[メモの書きかた - Markdown基礎編](http/m/YJbOxkGe2ovd35W)
[メモの書きかた - Markdown応用編](/m/qXLx9alV2l70BJv)
[メモの書きかた - コンテンツを埋め込む](/m/J3kyw8o38l6Lrg7) mimemoでメモを書く、基本的な流れは
- 右上の「メモを書く」ボタンからメモの作成画面を開く
- Markdown記法でメモを書く
- 見られる人の範囲と、他の人の編集を許可するかを指定
- 保存して共有
です。
それぞれもう少し詳しく説明していきましょう。
1. メモの作成(編集)画面のつかいかた
メモの作成画面の開きかた
右上にある「メモを書く」ボタンを押すと、メモの新規作成画面が開きます。
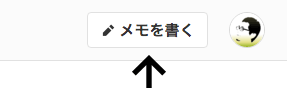
また、自分のメモや編集可能なメモの場合は、メモの右上と下に編集ボタンがあります。
このボタンを押すことで、メモを編集する画面が開きます。
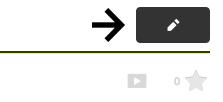
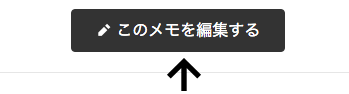
入力とプレビュー
編集画面は、こんな感じです。
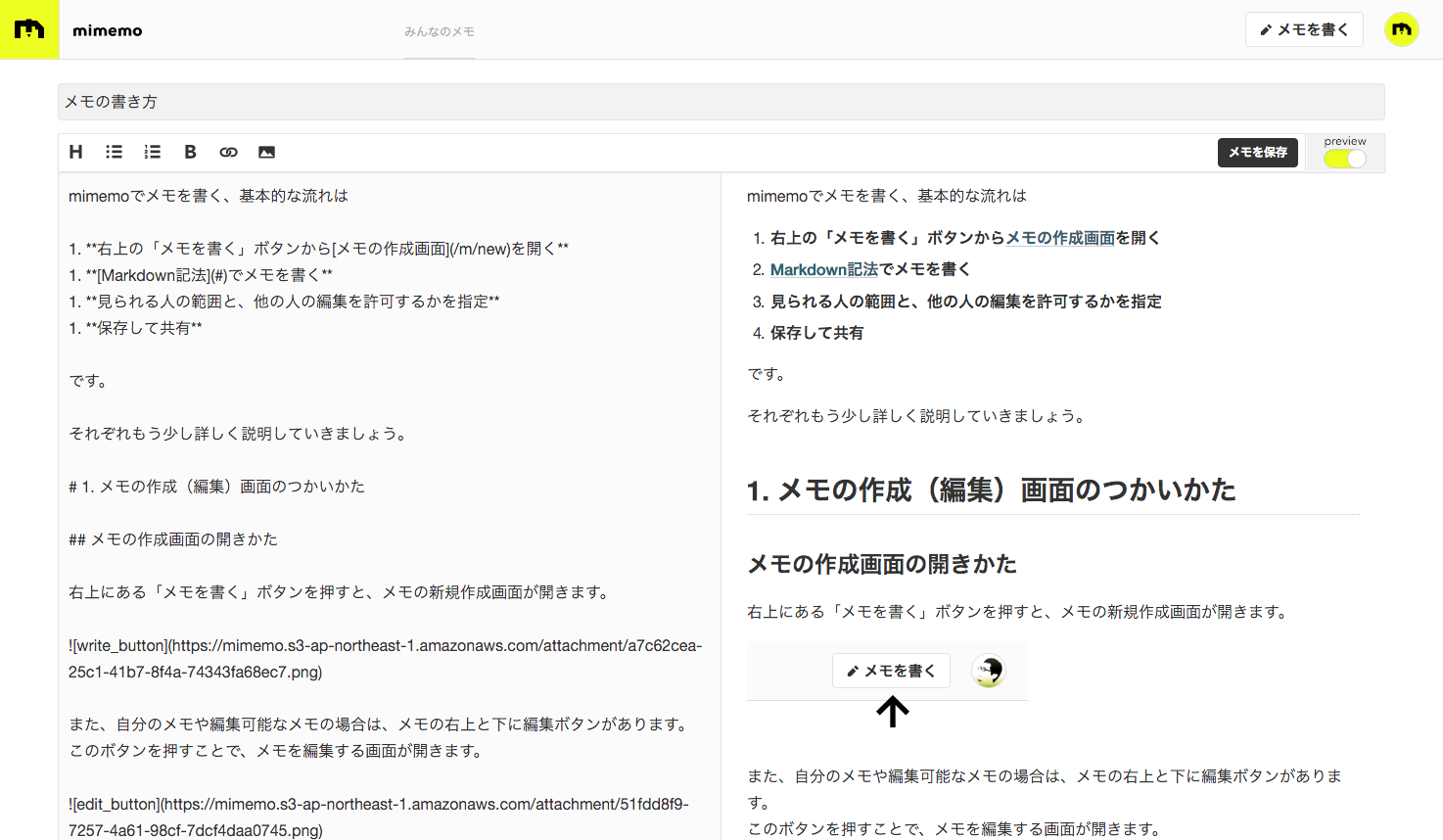
お使いのパソコン/スマートフォンの画面のサイズによって表示が少し変わります。
小さめの画面やスマートフォンなどで見た場合は、初期状態が入力画面です。右上の「preview」と書かれたスイッチを切り替えることで、プレビュー表示に切り替えることができます。
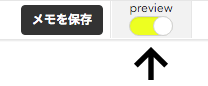
大きな画面で表示する場合は、左に入力、右にプレビューを同時に表示して、プレビューを見ながら編集できます。こちらも右上の「preview」とあるスイッチを切り替えると、プレビューをオフにすることができます。
2. メモの書き方(Markdown記法について)
メモは、ただ普通に文字を書き込んでもいいのですが、「Markdown(マークダウン)」という記法を使って書くと、よりきれいに整理されたメモを書くことができます。
こまかい記法については、ここではちょっと書ききれないので、下のページをぜひご覧ください
ちなみに、Markdown記法覚えるのが面倒な場合でも、編集画面の上に出ているバー部分にあるアイコンを押すことで、「見出し」「リスト」「リスト(数字つき)」「太字」「リンク」「画像の挿入」の入力補助ができます。ぜひご活用ください。
さらに、メモ中にURLを書くだけで、動画や音楽など色々なものをメモ中に埋め込むことができます。貼り付けに対応しているものを下のページにまとめてありますのでぜひ見てみてください。
3. 見られる人・編集の可否の指定のしかた
mimemoでは、書いたメモを見ることのできる人を、「自分だけ」「URLを知っている人だけ」「誰でも」の3つのパターンで設定できます。
また、メモを他の人が編集できるように設定することもできます。
それぞれの設定について、詳しくみていきましょう。
🔘 自分だけ
- メモを作った人以外は見ることができません。
絶対に他の人に見られたくないメモの場合におすすめです。 - 「あいことば」を設定して、そのあいことばを知っている人だけに特別に見せることもできます。
※ mimemoプラスに登録していない場合は、作れる数に制限があります。
📝 閲覧用あいことば
本来は「自分だけ」しか見られないメモですが、「閲覧用あいことば」を指定することで、そのあいことばを知っている人に限り、メモを見てもらうことができるようになります。
✅ メモを他の人が編集できるようにする
閲覧用あいことばを指定した場合、あいことばを知っている人がさらに編集も一緒にできるようにしたい場合はチェックを入れてください。
🔘 URLを知っている人だけ
メモのURLを知っている人だけが見ることができます。
mimemoサイト上や、Googleなどの検索エンジンには掲載されないようになるので、メモのURLを誰にも知らせなければ、ほぼ秘密のメモとして使えます。
✅ メモを他の人が編集できるようにする
このオプションにチェックを入れると、メモを他の人が編集できるようになります。
📝 あいことば(任意)
あいことばを入力すると、あいことばを知っている人だけが編集できるようになります。
🔘 誰でも
メモをネットに広く公開します。
mimemoサイトの「みんなのメモ」やトップページ、Googleのような検索エンジンなどにも掲載されますので、色んな人に見てもらいたいメモの場合はこの設定で。
✅ メモを他の人が編集できるようにする
このオプションにチェックを入れると、メモを他の人が編集できるようになります。
📝 あいことば(任意)
あいことばを入力すると、あいことばを知っている人だけが編集できるようになります
ネットに広く公開するメモは、いたずらなどで思いもよらない編集をされてしまうこともありますので、あいことばを設定しておくのがおすすめです。
4. 共有のしかた
メモの共有は、メモのページを開いて、そのページのURLを見せたい相手に送るだけです。
もし、twitterやfacebook、LINEなどで共有したい場合は、メモの下にある共有パネルを使うと便利です。
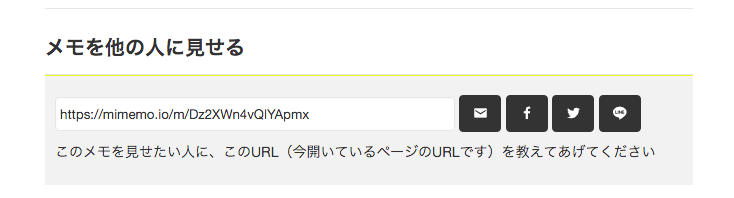
見られる人や編集可否の指定を問わず、メモを見る側の人はユーザ登録不要なので、気軽に共有してください!
メモの書きかた←イマココ
メモの書きかた - Markdown基礎編
メモの書きかた - Markdown応用編
メモの書きかた - コンテンツを埋め込む
